Um Daten übersichtlicher darzustellen, ist es in bestimmten Situationen sinnvoll in Microsoft Excel Zellen zu verbinden. In diesem Beitrag erfahren Sie Schritt für Schritt, wie das Verknüpfen funktioniert.
Eine Verbindung von zwei oder mehr Zellen ist beispielsweise dann hilfreich, wenn Sie in der obersten Zeile den Titel Ihrer Tabelle einfügen möchten. Anstatt eine Zelle in der Länge zu vergrößern und somit die darunterliegende Tabelle zu verzerren, ist eine Verknüpfung deutlich einfacher.
Aber auch bei großen Datenmengen kann es nicht schaden, mehrere Zellen zu einer großen zusammenzufassen. Dadurch ist der Inhalt übersichtlicher dargestellt.
So verbinden Sie in Excel zwei Zellen
- Markieren Sie die gewünschten beiden oder mehreren Zellen, die Sie in Excel miteinander verknüpfen möchten.
- Anschließend wählen Sie in der oberen Menüleiste unter „Start“ im Bereich „Ausrichtung“ den Button „Verbinden und zentrieren“ (blaues Symbol mit Doppelpfeil) aus.
- Jetzt sind die beiden markierten Zellen miteinander verbunden und der Inhalt (falls vorhanden) wurde zentriert.
- Um die Verknüpfung wieder rückgängig zu machen, klicken Sie erneut auf den Button „Verbinden und zentrieren“.
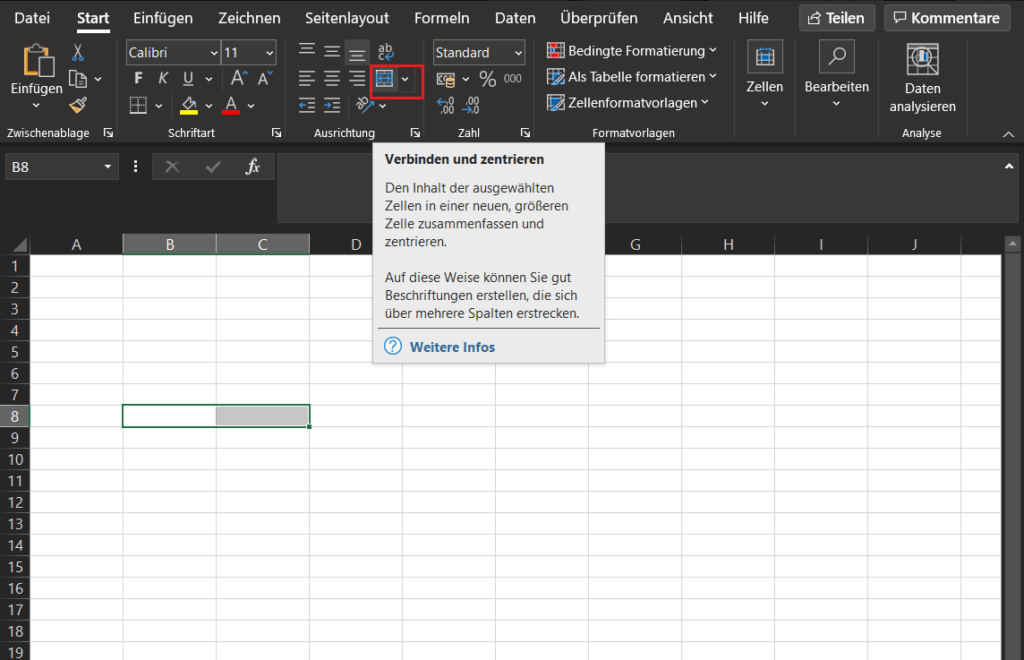
Nicht immer ist es optimal, in Microsoft Excel zwei Zellen zu verbinden und den Inhalt automatisch zu zentrieren. Möchten Sie lediglich eine normale Verbindung erstellen, klicken Sie neben dem kleinen blauen Symbol mit Doppelpfeil auf den Pfeil nach unten.
Jetzt stehen folgende weitere Optionen zur Auswahl:
- Verbinden über: Verbinden Sie die ausgewählten Zellen in derselben Zeile zu einer großen Zelle.
- Zellen verbinden: Verbinden Sie zwei oder mehrere Zellen zu einer größeren. Dabei erfolgt eine normale Verbindung ohne Zentrierung.
- Zellenverbund aufheben: Heben Sie die gerade erstellte Zellenverbindung wieder auf, sodass alle ursprünglichen Zellen wiederhergestellt werden.
In diesem Falle ist die dritte Option notwendig, um eine normale Verbindung zu erstellen.
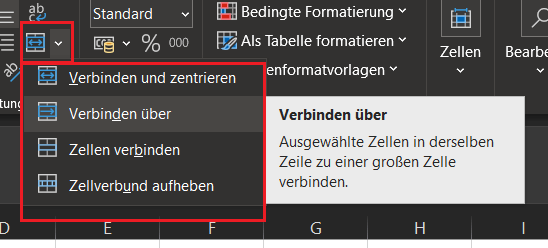
Wichtiger Hinweis: Möchten Sie zwei Excel Zellen mit Inhalt verbinden, kann es dabei zu Schwierigkeiten kommen. Das ist dann der Fall, wenn sich in allen Zellen Inhalte befinden. Excel warnt in diesem Falle davor, dass bei einer Verbindung nur der Inhalt/Wert aus der oberen linken Zelle erhalten bleibt. Alle anderen Zellen werden gelöscht. Aus diesem Grund ist es ratsam, die Zellen noch vor dem Befüllen miteinander zu verbinden.
Alternative: Tastenkombination (Shortcut)
Alternativ haben Sie die Möglichkeit, in Excel mittels Tastenkombination (Shortcut) zwei Zellen miteinander zu verbinden. Je nachdem, mit welcher Excel-Version Sie arbeiten, unterscheiden sich die Tastenkombinationen.
Im Folgenden ist die Tastenkombination für Excel 365 erklärt:
- Markieren Sie die beiden Zellen, die miteinander verbunden werden sollen.
- Jetzt drücken Sie die „Alt-Taste“, um den Tastenmodus zu starten.
- Danach drücken Sie die Tasten „R“ und „ß“, um in den Verbinden-Modus zu gelangen.
- Zu guter Letzt stehen folgende Tasten zur Auswahl, um die entsprechenden Optionen zu aktivieren:
V: Verbinden und zentrieren
D: Verbinden über
B: Zellen verbinden
U: Zellenverbund aufheben





Die Beschreibung ist mangelhaft. Ich hab gar kein Scharf-S auf meiner Tastatur … -.-
Hallo Peter,
vielen Dank für deinen Kommentar.
Das „scharfe S“ (ß oder auch Eszett) befindet sich auf der Tastatur in der oberen Ziffernreihe, in der Regel rechts neben der Taste „0“. Möglicherweise hast du eine anderssprachige Tastatur, bei der diese Taste nicht existiert? Oder es ist eine andere Tastenfunktion konfiguriert? Hier können mehrere Möglichkeiten vorliegen.
Ich habe die Funktion soeben nochmals überprüft, sie funktioniert in Verbindung mit der Tastenkombination hervorragend.
Dir ein schönes Wochenende und weiterhin viel Spaß!
Viele Grüße,
Tom