Nicht immer ist es sinnvoll, Inhalte in einem Dokument im Hochformat, sondern im Querformat darzustellen. Möchtest du in Open Office das Querformat einstellen? Im Folgenden erklären ich dir Schritt für Schritt, wie es funktioniert.
So stellst du bei Open Office das Querformat ein
- Öffne eine beliebige Open Office Anwendung wie Writer (Text), Calc (Tabelle) oder Draw (Zeichnen).
- Klicke in der oberen Menüleiste auf „Format“ und danach auf „Seite“.
- Im neuen Fenster wählst du unter dem Punkt „Ausrichtung“ die Option „Querformat“ aus.
- Anschließend klickst du auf „OK“, um den Vorgang abzuschließen. Jetzt ist das Querformat angepasst.
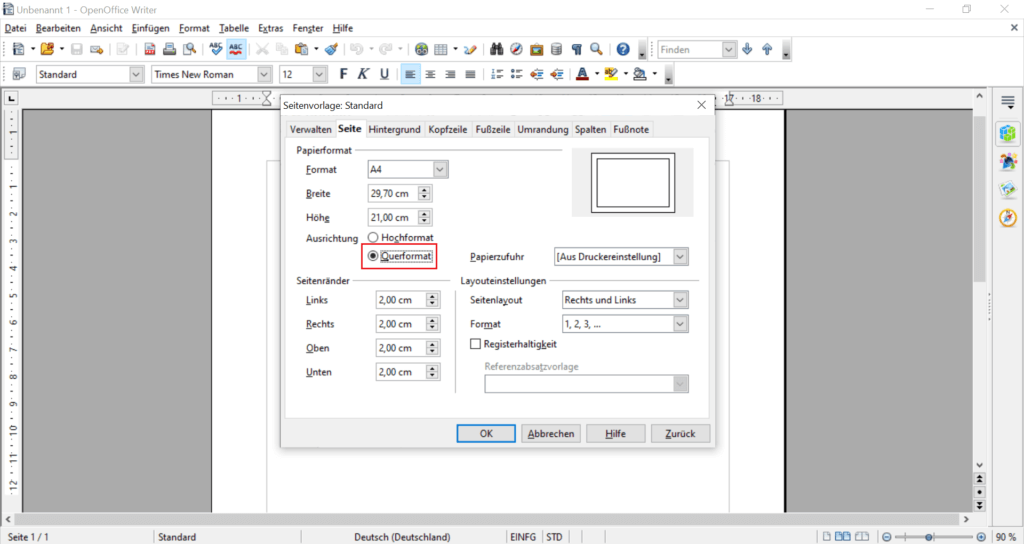
Automatisch im Querformat drucken
Hast du die oberen Einstellungen vorgenommen, wird das Arbeitsblatt ab sofort im Querformat angezeigt. Nun kannst du wie gehabt mit der Bearbeitung beginnen.
Um nach Abschluss der Bearbeitung unter Open Office im Querformat zu drucken, musst du nichts weiter tun. Der Druck erfolgt automatisch im Querformat.
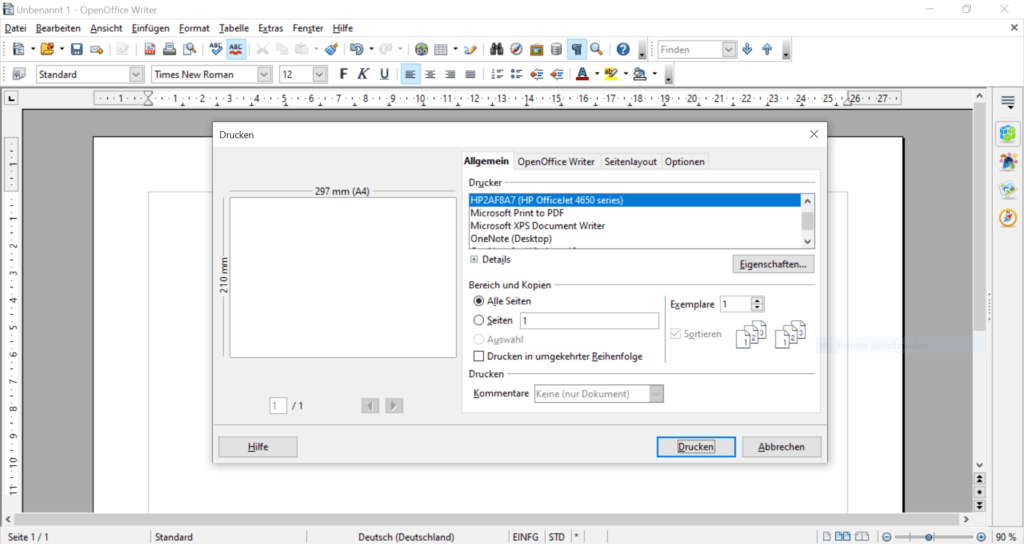
Open Office: Einzelne Seite im Querformat einstellen
Du möchtest in Open Office nur eine einzelne Seite im Querformat einstellen? Auch das ist möglich. Anschließend wird eine bestimmte Seite im Querformat angezeigt, während die anderen im Hochformat bleiben.
Und so funktioniert es:
- Öffne eine beliebige Open Office Anwendung.
- Klicke auf der ersten Seite mit dem Mauszeiger an den Anfang des Dokuments.
- Danach klickst du in der oberen Menüleiste auf „Einfügen“ und danach auf „Manueller Umbruch…“.
- Ein neues Fenster öffnet sich, in dem du in dem Bereich „Art“ die Option „Seitenumbruch“ auswählst. Anschließend klickst du unter „Vorlage“ auf das Dropdown-Menü „[Keine]“ und wählst den Eintrag „Querformat“ aus.
- Klicke auf „OK“, um die Änderungen zu bestätigen. Jetzt wird eine neue Seite hinzugefügt, die im Querformat dargestellt wird.
- Nun möchten wir eine weitere Seite hinzufügen, die wieder im Hochformat angezeigt werden soll. Dazu klickst du erneut in der Menüleiste auf „Einfügen“ und danach auf „Manueller Umbruch…“.
- Auch hier wählst du wieder die Option „Seitenumbruch“ aus. Klicke unter „Vorlage“ auf „[Keine]“ und wähle den Eintrag „Standard“ aus.
- Mit einem Klick auf „OK“ wird eine neue Seite eingefügt. Diese wird jetzt im Hochformat dargestellt.
Die einzelnen Schritte kannst nun auf allen Folgeseiten wiederholen. Dabei legst du selbst fest, ob du im Querformat, oder aber im Hochformat einstellen möchtest.
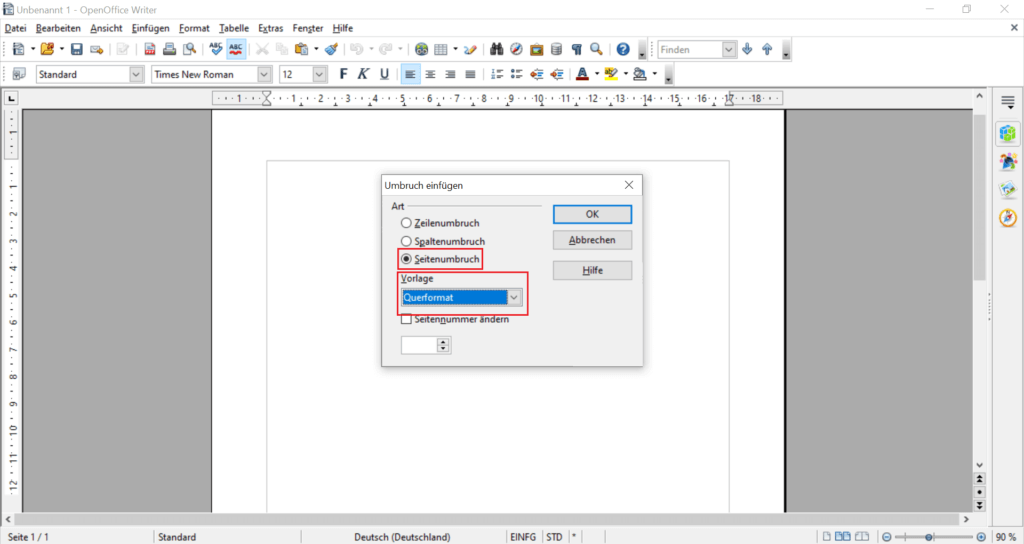
Zum Open Office Querformat einstellen sind nur wenige Schritte erforderlich. Anschließend bist du dazu in der Lage, gewünschte Inhalte im Querformat hinzuzufügen und sogar zu drucken. Auf Wunsch besteht auch die Möglichkeit, das Querformat nur auf einzelnen Seiten einzustellen.




Ein Gedanke zu “Open Office: Querformat einstellen”