In OpenOffice können Sie ein Textfeld einfügen, um zusätzliche Informationen hinzuzufügen. Im Folgenden zeigen wir Ihnen Schritt-für-Schritt, wie es funktioniert. Außerdem erhalten Sie weitere Infos und Tipps. So erfahren Sie beispielsweise, wie Sie Textfelder formatieren und optisch anpassen, oder deren Größe ändern. Test
So fügen Sie ein Textfeld in OpenOffice ein – Schritt-für-Schritt erklärt
Benötigte Zeit: 3 Minuten
Möchten Sie in OpenOffice ein Textfeld einfügen, folgen Sie einfach den Schritten der folgenden Anleitung:
- Symbolleisten-Menü öffnen
Klicken Sie in der oberen Menüleiste auf „Ansicht“ und fahren Sie mit dem Mauszeiger über „Symbolleisten“.
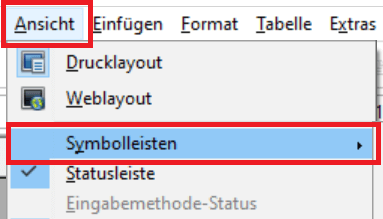
- Zeichnen-Symbolleiste aktivieren
Anschließend klicken Sie auf „Zeichnen“, um die Symbolleiste im unteren Bereich zu aktivieren.
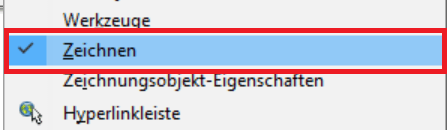
- Textfeld-Funktion aktivieren
Jetzt klicken Sie auf der Symbolleiste auf das kleine „T-Symbol“, um ein Textfeld einzufügen.

- Neues Textfeld im Dokument erstellen
Klicken Sie im Dokument auf eine beliebige freie Stelle. Ziehen Sie mit gedrückter Maustaste ein Textfeld, bis es die gewünschte Größe und Form erreicht. Danach lassen Sie die Maustaste einfach los.

- Text eingeben
Direkt im Anschluss geben Sie den gewünschten Text ein, den das Feld enthalten soll.
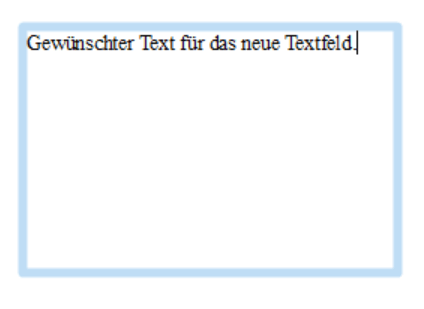
Textfeld formatieren und optisch anpassen
Das Einfügen des Textfeldes in OpenOffice ist nun abgeschlossen. Im Folgenden stellen wir Ihnen weitere Möglichkeiten vor, mit denen Sie das Textfeld formatieren und optisch anpassen:
Größe und Form ändern
Klicken Sie in das Textfeld, erscheinen um das Feld herum Markierungspunkte. Klicken Sie einen Punkt an und halten dabei die Maustaste gedrückt, können Sie ihn verschieben. Auf diesem Wege sind Sie dazu in der Lage, die Größe und Form vom Textfeld zu ändern. So können Sie das Feld beispielsweise zu einem Rechteck oder Quadrat ändern.
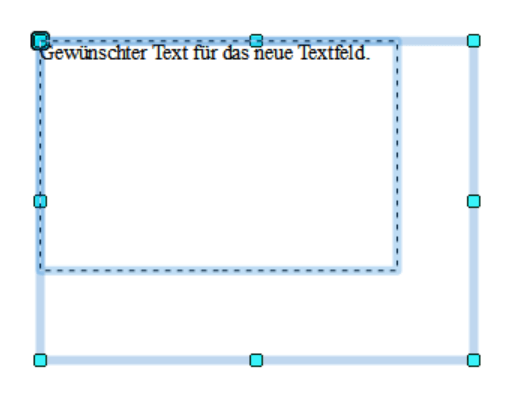
Schriftart und Schriftgröße anpassen
Markieren Sie mit gedrückter Maustaste den gewünschten Text, bei dem Sie zum Beispiel die Schriftart oder Schriftgröße anpassen möchten. Jetzt klicken Sie den markierten Text mit der rechten Maustaste an. Je nach Bedarf wählen Sie anschließend Menüpunkte wie Schriftart, Größe oder Stil aus, um die gewünschten Anpassungen vorzunehmen. Ähnlich funktioniert es auch über die obere Symbolleiste.
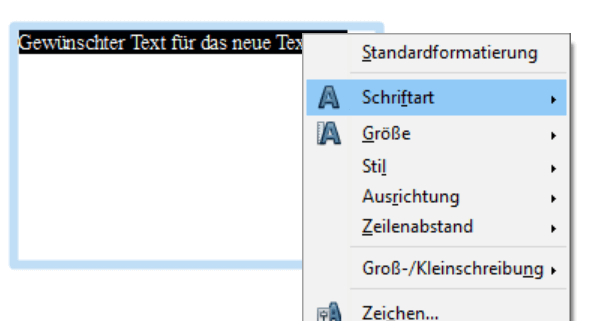
Änderungen bei Linie, Fläche, etc. vornehmen
Fügen Sie in OpenOffice ein Textfeld ein, wird es standardmäßig ohne Farbe oder Linienmarkierung dargestellt. Falls gewünscht, können Sie weitere Änderungen für Linie, Fläche, Text, sowie für Position und Größe vornehmen.
Hierfür klicken Sie einmal mit der rechten Maustaste in das Textfeld. Ein Kontextmenü erscheint, in dem Sie ein gewünschtes Optionsmenü auswählen. So beispielsweise „Linie…“. Hier sind Sie unter anderem im Bereich Stil dazu in der Lage, die Linie um das Textfeld herum durchgängig oder gestrichelt darzustellen.
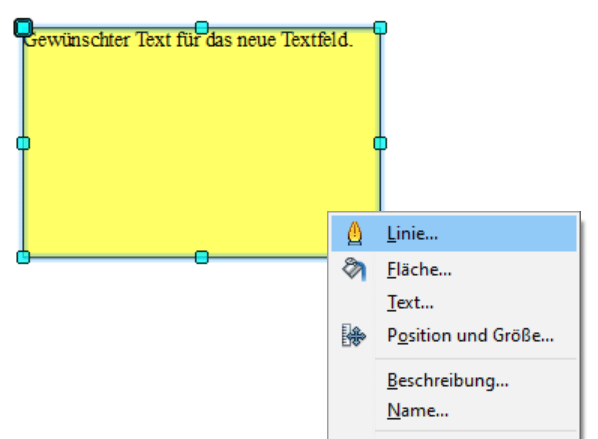
Weitere Einstellungsmöglichkeiten und Optionen für Textfelder
Jetzt kommen noch einige fortgeschrittene Profi-Tipps mit weiteren Optionen. Hiermit haben Sie noch mehr Einstellungsmöglichkeiten:
- Textfeld kopieren: Klicken Sie mit der rechten Maustaste auf ein Textfeld und wählen Sie „Kopieren“ aus (alternativ Tastenkombination „Strg + C“). Jetzt klicken Sie mit der rechten Maustaste auf eine beliebige freie Stelle und wählen „Einfügen“ aus (alternativ „Strg + V“).
- Textfelder gruppieren: Halten Sie die „Umschalttaste“ gedrückt und klicken Sie die gewünschten Textfelder an, die Sie gruppieren möchten. Sie sind jetzt mit grünen Markierungspunkten versehen. Anschließend klicken Sie mit der rechten Maustaste auf die beiden markierten Elemente und wählen „Gruppe“ aus. Mit einem Klick auf „Gruppieren“ werden die Textfelder gruppiert.
- Größe gleichmäßig anpassen: Möchten Sie ein Textfeld vergrößern oder verkleinern und dabei das Seitenverhältnis beibehalten? Halten Sie hierfür die „Umschalttaste“ gedrückt, während Sie die Größe des Textfeldes ändern.
- Anordnung ändern: Befinden sich mehrere Textfelder übereinander, können Sie die Anordnung ändern. Hiermit legen Sie beispielsweise fest, welches Feld ganz vorn, und welche ganz hinten angezeigt werden soll. Hierfür klicken Sie mit der rechten Maustaste das gewünschte Textfeld an und wählen „Anordnung“ aus. Klicken Sie jetzt beispielsweise auf „Ganz nach vorn“, wird das Textfeld zuerst ganz oben angezeigt.
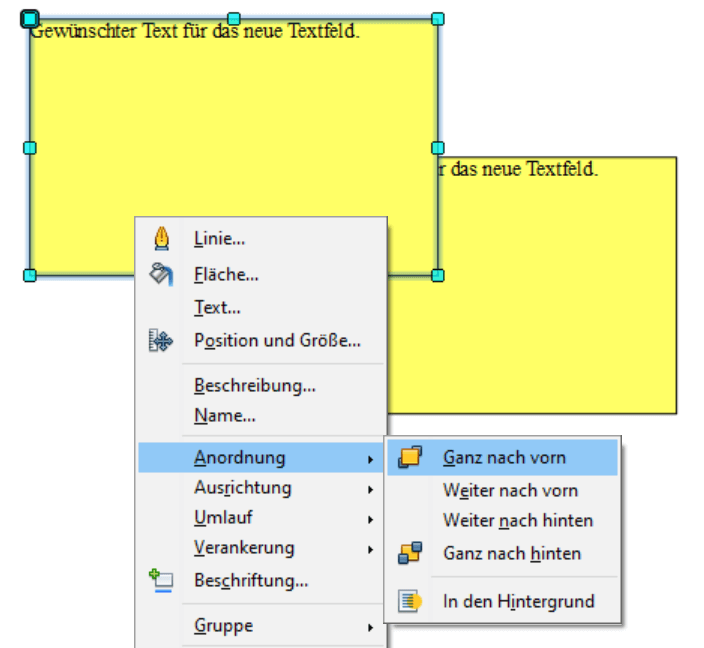
Bei welchen OpenOffice Programmen ist das Hinzufügen von Textfeldern möglich?
Möchten Sie in OpenOffice ein Textfeld einfügen, funktioniert das bei mehreren enthaltenen Programmen. Die oben vorgestellte Anleitung wurde mit dem Textprogramm OpenOffice Writer erstellt.
Die gleiche Vorgehensweise funktioniert aber auch bei:
- OpenOffice Calc (Tabellenkalkulation)
- OpenOffice Draw (Zeichenprogramm)
- OpenOffice Impress (Präsentationen)



