Im Alltagsstress kann es schnell passieren, dass versehentlich eine falsche Nachricht versendet wurde, oder wichtiger Inhalt fehlt. So wird beispielsweise häufig der Anhang einer E-Mail vergessen. In diesem Falle besteht unter bestimmten Voraussetzungen die Möglichkeit, dass Sie eine Outlook Mail zurückrufen können. Wir zeigen Ihnen, wie es funktioniert.
So rufen Sie in Outlook versendete Mails und Nachrichten zurück
Benötigte Zeit: 5 Minuten
Möchten Sie eine Outlook Mail zurückrufen, ist das in nur wenigen Schritten erledigt. Die folgende Anleitung funktioniert bei allen neueren Outlook- und Office-Versionen wie beispielsweise Outlook 365 (Microsoft 365) oder Outlook 2016.
- Ordnerbereich von Outlook öffnen
Öffnen Sie in Outlook den Ordnerbereich mit allen E-Mails bzw. Nachrichten eines Nutzerkontos. Sehen Sie diesen Bereich nicht, klicken Sie unterhalb der Menüleiste auf den kleinen Nach-Rechts-Pfeil.
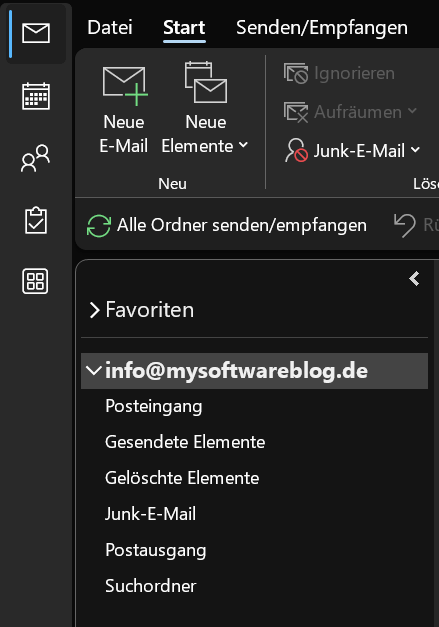
- Unterordner „Gesendet“ auswählen
Anschließend wählen Sie in der Ordnerübersicht Ihres E-Mail-Kontos den Unterordner „Gesendet“ aus. Je nach E-Mail-Anbieter kann der Ordner auch anders heißen (z.B. Gesendete Elemente).
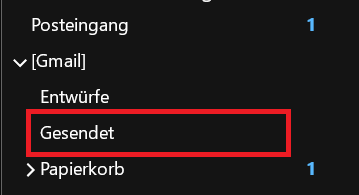
- Mail zum Zurückrufen auswählen
In dem Unterordner sehen Sie die betroffene Outlook Mail, die Sie zurückrufen möchten. Machen Sie einen Doppelklick darauf, um sie im neuen Fenster zu öffnen. Ein einfacher Klick reicht nicht aus.
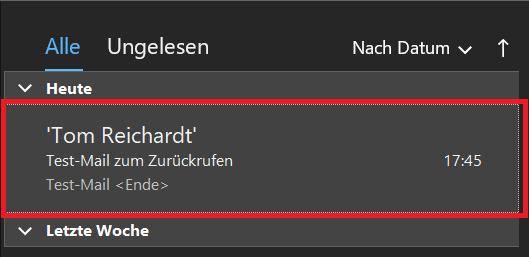
- Nachrichten-Menü öffnen
In der Nachricht klicken Sie jetzt in der oberen Menüleiste auf „Nachricht“.

- Option „Aktionen“ öffnen
Als nächstes wählen Sie im Bereich Verschieben die Option „Aktionen“ aus.

- Mail Rückruf Option auswählen
Ein Menü öffnet, in dem Sie jetzt die Option „Diese Nachricht zurückrufen…“ anklicken.

- Verschiedene Optionen für den Nachrichtenrückruf
Jetzt öffnet ein neues Fenster Diese Nachricht zurückrufen. Hier stehen zwei Optionen zur Auswahl: „Ungelesene Kopien dieser Nachricht löschen“ und „Ungelesene Kopien durch eine neue Nachricht ersetzen“. Treffen Sie die gewünschte Option.
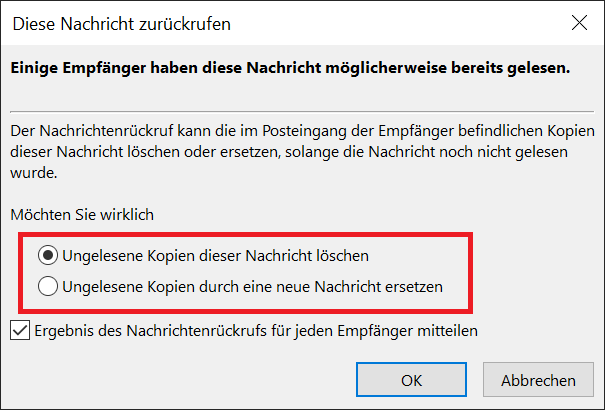
- Optional: Ergebnismitteilung des Nachrichtenrückrufs
Zusätzlich haben Sie die Möglichkeit, den oder die mehreren Empfänger darüber in Kenntnis zu setzen, dass die Outlook Nachricht zurückgerufen wurde. In diesem Falle setzen Sie bei „Ergebnis des Nachrichtenrückrufs für jeden Empfänger mitteilen“ ein Häkchen. Mit einem Klick auf „OK“ schließen Sie den Vorgang ab.
Unterschied der beiden Optionen zum Mail Zurückrufen
Möchten Sie eine Mail zurückrufen, stehen wie in Schritt 8 beschrieben, zwei Optionen zur Auswahl. Doch was ist eigentlich der Unterschied und wie verhalten sie sich?
- Ungelesene Kopien dieser Nachricht löschen: In diesem Falle wird die Nachricht direkt zurückgerufen und gleichzeitig die ungelesene Kopie gelöscht. Sie müssen nichts weiter tun.
- Ungelesene Kopien durch eine neue Nachricht ersetzen: Bei dieser Option wird die gesendete Nachricht nicht sofort gelöscht. Stattdessen öffnet nach dem Klick auf „OK“ das Nachrichtenfenster mit dem ursprünglichen Inhalt der alten zurückgerufenen Mail. Jetzt haben Sie die Möglichkeit, die Nachricht zu korrigieren und beispielsweise nachträglich einen Anhang beizufügen. Senden Sie die Nachricht jetzt ab, wird bei Ihrem Empfänger der neue Inhalt direkt präsentiert.
Kontrolle, ob der Rückruf erfolgreich war
Eine direkte Bestätigung, ob das Zurückrufen der Outlook Mail erfolgreich war, erhalten Sie nicht. Bei modernen Systemen wie einem Exchange-Mail-Konto sind zudem verschiedene Konfigurationen möglich. Sie entscheiden, wie der Rückruf und damit verbundene Benachrichtigungen ablaufen.
So besteht beispielsweise die Möglichkeit, Änderungen beim Verlauf festzulegen. Und das funktioniert folgendermaßen:
- Klicken Sie in Outlook in der oberen Menüleiste auf „Datei“ und anschließend auf „Optionen“.
- Im neuen Fenster wählen Sie in der linken Übersicht „E-Mail“ aus und scrollen nach unten, bis Sie im Bereich Verlauf ankommen.
- Hier finden Sie die Option „Besprechungsanfragen und Antworten auf Besprechungsanfragen sowie Abstimmungen automatisch bearbeiten“. Aktivieren Sie die Option und bestätigen Sie mit einem Klick auf „OK“.
Ist die Option aktiviert, verhält sich Outlook beim Zurückrufen der Mail so:
- Die ursprünglich gesendete Mail und die Rückrufbenachrichtigungen werden dem Empfänger zugestellt. Somit weiß der Empfänger Bescheid, dass sich etwas geändert hat.
- Wurde die ursprünglich gesendete Mail noch nicht geöffnet und gelesen? In diesem Falle wird sie durch Outlook automatisch gelöscht und der Empfänger erhält eine Benachrichtigung.
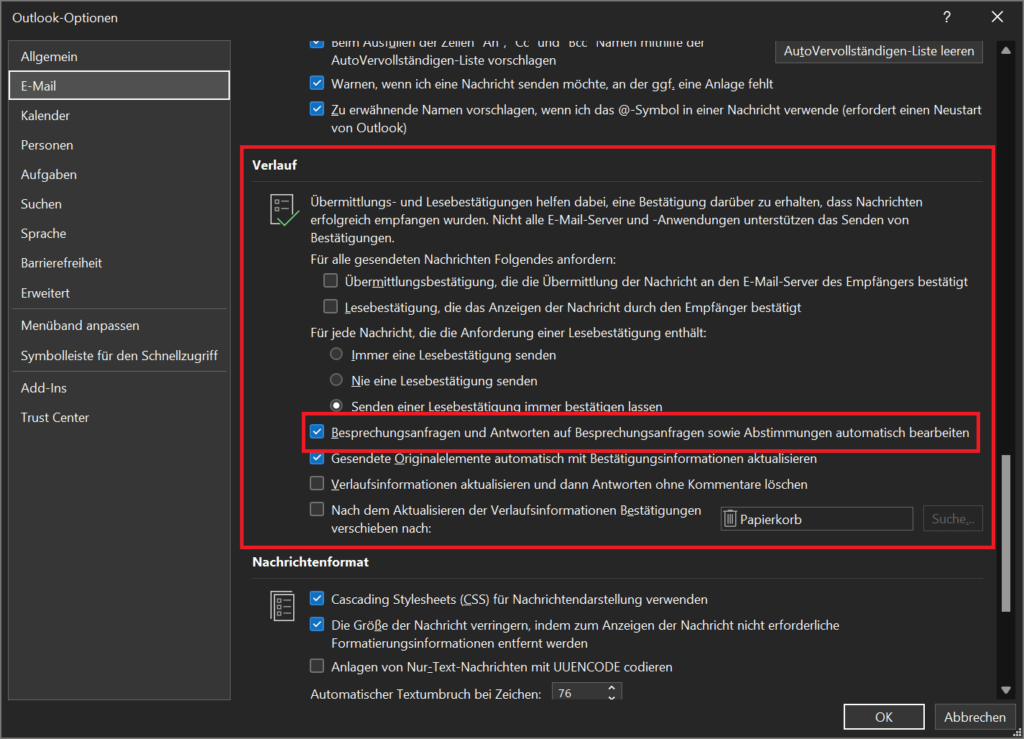
Wichtige Voraussetzungen für einen erfolgreichen Mail-Rückruf
Um eine Outlook Mail zurückrufen zu lassen, müssen zunächst bestimmte Voraussetzungen erfüllt werden. Erst dann verläuft der Rückruf erfolgreich.
- Beide Mail-Programme (Outlook) müssen mit einem Microsoft Exchange-Server miteinander verknüpft sein. Das ist in der Regel bei Organisationen und Unternehmen der Fall, die hiermit ihre Dateien, Prozesse und Nachrichten verwalten.
- Gleichzeitig ist es erforderlich, dass Sie den Vorgang mit einer Desktop-App von Outlook durchführen. Alternativ ist aber auch Microsoft 365 möglich.
- Zu guter Letzt ist es erforderlich, dass die Mail, die Sie zurückrufen möchten, vom Empfänger noch nicht geöffnet wurde.
Bei einer Outlook-Anwendung, die beispielswiese mit einem herkömmlichen Gmail Konto verknüpft ist, funktioniert der Rückruf somit nicht. Grundvoraussetzung ist die Verbindung mit einem Microsoft Exchange-Server (so beispielsweise innerhalb eines Unternehmens).




