In Microsoft Outlook haben Sie die Möglichkeit, eine Signatur zu erstellen und einzurichten. Immer dann, wenn Sie eine E-Mail versenden, wird sie automatisch an die Nachricht angehängt. Signaturen finden vor allem im geschäftlichen Bereich Verwendung, um Informationen wie Kontaktdaten mitzusenden. Wir zeigen Ihnen, wie Sie in Outlook eine Signatur erstellen und einrichten.
So erstellen Sie in Outlook eine Signatur
Im Folgenden erklären wir Ihnen Schritt für Schritt, wie Sie in Outlook eine Signatur erstellen:
- Öffnen Sie Microsoft Outlook und klicken Sie auf „Neue E-Mail“ (Alternativ: Strg + N).
- Anschließend klicken Sie im oberen Menüband im Bereich „Einfügen“ auf „Signatur“ und danach auf „Signaturen…“.
- Im neuen Fenster klicken Sie auf „Neu“ und vergeben Ihrer neuen Signatur einen beliebigen Namen. Beispiel: Signatur name@mail-domain.com. Danach bestätigen Sie mit einem Klick auf „OK“.
- Ihre neu erstellte Signatur erscheint nun in der Bearbeitungsliste. Klicken Sie darauf, um sie zu markieren.
- Jetzt haben Sie die Möglichkeit, im unteren großen Textfeld Ihre Signatur zu erstellen und beliebig anzupassen. Dabei formatieren Sie Ihre Signatur beliebig, indem Sie beispielsweise die Schriftart und -größe ändern. Auch das Einfügen von Grafiken, Links und Visitenkarten ist möglich.
- Ist das Erstellen der Signatur abgeschlossen, klicken Sie auf „OK“, um sie zu speichern.
- Öffnen Sie eine neue E-Mail, indem Sie auf „Neue E-Mail“ klicken. Jetzt sehen Sie Ihre soeben erstellte Signatur und nehmen ggf. noch Anpassungen vor.
Tipp: Haben Sie mehrere E-Mail-Konten, können Sie nun weitere Signaturen erstellen und anschließend zuordnen. Wie das funktioniert, erfahren Sie im nächsten Absatz.
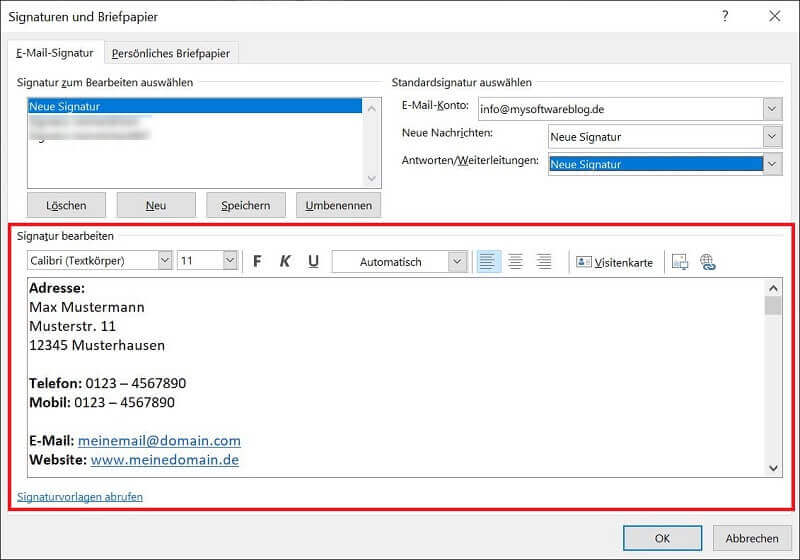
Signatur einrichten und einer bestimmten E-Mail-Adresse zuordnen
Häufig kommt es vor, dass in Outlook mehrere E-Mail-Konten und somit Adressen konfiguriert sind. In diesem Falle ist es erforderlich, die Signatur zusätzlich einzurichten und einzustellen bzw. zu konfigurieren. Dadurch ordnen Sie eine Signatur einer bestimmten E-Mail-Adresse zu. Und das funktioniert so:
- Zum Einstellen einer Signatur klicken Sie in Outlook auf „Neue E-Mail“, um eine neue Nachricht zu öffnen.
- Anschließend klicken Sie im oberen Menüband auf „Signatur“ und danach auf „Signaturen…“.
- Das Einrichten der Signatur erfolgt im rechten Bereich „Standardsignatur auswählen“. Haben Sie mehrere Signaturen für unterschiedliche E-Mail-Konten erstellt, erfolgt hier die Zuordnung.
- Dazu wählen Sie im Bereich „E-Mail-Konto:“ das Konto bzw. die E-Mail-Adresse aus, dem Sie eine bestimmte Signatur zuordnen möchten.
- Anschließend klicken Sie in den beiden unteren Optionen „Neue Nachrichten:“ und „Antworten/Weiterleitungen:“ jeweils auf das Auswahlfeld und wählen die Signatur aus, die dem E-Mail-Konto zuordnen möchten.
- Haben Sie alle Änderungen vorgenommen, bestätigen Sie mit einem Klick auf „OK“. Das Einrichten der Signatur ist abgeschlossen.
Tipp: Versenden Sie eine Test-Mail an eines Ihrer E-Mail-Konten, um einen Eindruck zu erhalten, wie die erstellte Signatur aussieht. Anschließend nehmen Sie ggf. weitere Formatierungen vor, um Ihrer Signatur den Feinschliff zu geben.
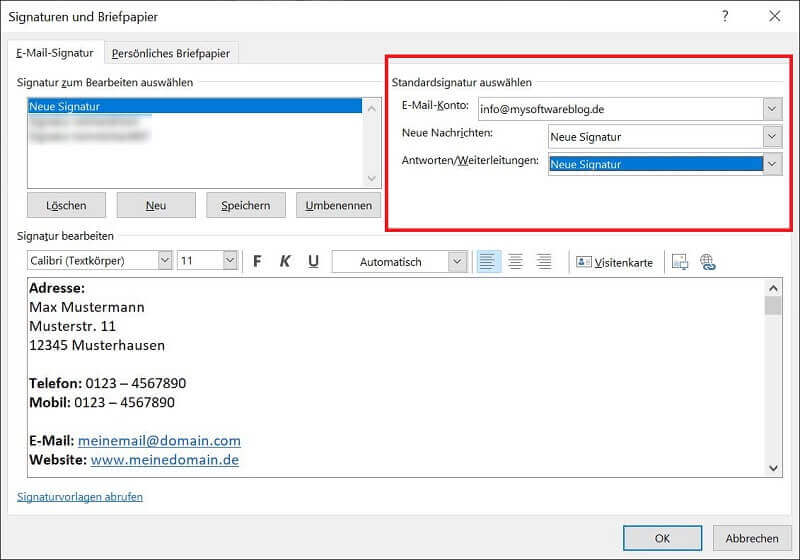
Outlook Signatur erstellen mit Logo
Möchten Sie in Outlook eine Signatur mit Logo erstellen, ist das schnell und einfach erledigt.
- Erstellen Sie eine neue Signatur oder bearbeiten Sie eine bereits vorhandene.
- Im unteren Bereich „Signatur bearbeiten“ sehen Sie in der oberen Menüleiste ein kleines Symbol mit Grafik und Bildschirm (vorletztes Symbol). Klicken Sie es an.
- Jetzt wählen Sie eine beliebige Grafik, oder in diesem Falle Ihr Logo auf Ihrer Festplatte aus und klicken auf „Einfügen“.
- Das Logo wird direkt in die Signatur eingefügt und kann anschließend weiterbearbeitet werden. Dazu klicken Sie mit der rechten Maustaste auf das hinzugefügte Logo und klicken anschließend auf „Bild…“.
- Nachdem sämtliche Logo-Einstellungen und die richtige Position abgeschlossen sind, bestätigen Sie mit einem Klick auf „OK“, um die Änderungen zu übernehmen.
Ihr Vorteil: Erstellen Sie eine Outlook Signatur mit Logo, wirkt sie weitaus professioneller. So beispielsweise, wenn Sie Ihre Signatur für geschäftliche Zwecke verwenden.
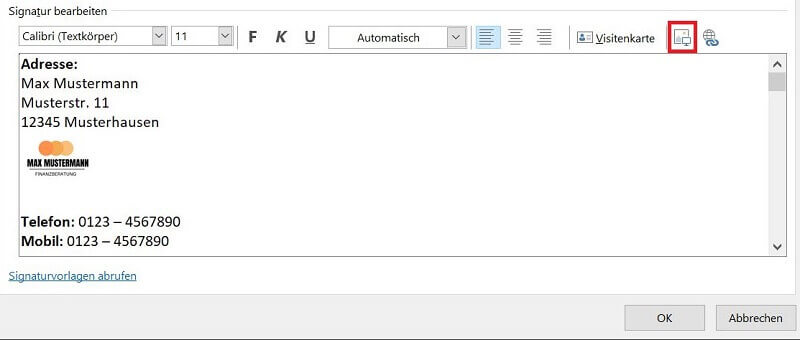
Wie kann ich meine Unterschrift in eine Mail bzw. Signatur einfügen?
Sie möchten in Outlook eine Unterschrift erstellen und anschließend digital in der Signatur mitsenden? Eine großartige Idee!
Früher verfügte Microsoft Outlook über eine Funktion namens „Freihandeingabe“. Doch diese ist in modernen Versionen leider nicht mehr enthalten. Stattdessen müssen Sie ein wenig anders vorgehen, um eine Unterschrift in Ihrer Mail bzw. Signatur einzufügen.
Nutzen Sie ein Bildbearbeitungsprogramm wie Paint oder Gimp, mit dem Sie Zeichnungen erstellen können. Mit einem digitalen Stift oder Ihrem Finger erstellen Sie hier eine digitale Unterschrift, die Sie anschließend auf Ihrer Festplatte als Grafik speichern.
Jetzt wechseln Sie in Outlook in die Signatur-Einstellungen und fügen die soeben erstellte Unterschrift als Grafik in der Signatur hinzu. Anschließend wird die Unterschrift jedes Mal in der Signatur der Mail angezeigt, sobald Sie eine neue Nachricht versenden oder beantworten.
Abschließend möchten wir Ihnen noch ein sehr gut gelungenes Video vom YouTube-Channel BILDNER TV vorstellen. Hier wird sehr schön erklärt, wie Sie in Outlook eine Signatur erstellen. Dabei erhalten Sie zusätzlich den einen oder anderen Trick. Viel Spaß!




