In bestimmten Situationen ist es sinnvoll, den Windows Bildschirm zu drehen. So beispielsweise, wenn Sie Ihren Monitor hochkant eingestellt haben. Es kann aber auch nicht schaden zu wissen, wie man ein versehentlich gedrehtes Bild wiederherstellt. In diesem Beitrag erfahren Sie Schritt für Schritt, wie Sie in Windows den Bildschirm drehen.
Windows Tastenkombination zum Bildschirm drehen
Die wohl einfachste Möglichkeit ist die Windows Tastenkombination zum Bildschirm drehen. Hierbei müssen Sie lediglich eine bestimmte Tastenkombination (Shortcut) auf Ihrer Tastatur drücken, um das Bild wahlweise nach links oder rechts zu drehen.
Und so funktioniert es:
Windows 10
- Drücken Sie die Tastenkombination „Strg + Alt“ und halten Sie beides gedrückt.
- Jetzt drücken Sie wahlweise die Pfeiltasten nach Links, Rechts, Hoch oder Runter.
- Dementsprechend drehen Sie den Bildschirm nach links, rechts, kopfüber oder in die ursprüngliche Ausrichtung.
Windows 7 und 8
Unter Windows 7 und 8 stehen die folgenden Kombinationen zur Auswahl:
- Strg + Pfeiltaste
- Strg + Alt + Pfeiltaste
- Strg + Umschalttaste (Shift) + Pfeiltaste
Wichtiger Hinweis: Es ist möglich, dass einige Tastenkombinationen bei bestimmten Windows Versionen nicht funktionieren. Des Weiteren ist es erforderlich, dass Ihre Grafikkarte das Drehen vom Bildschirm unterstützt.
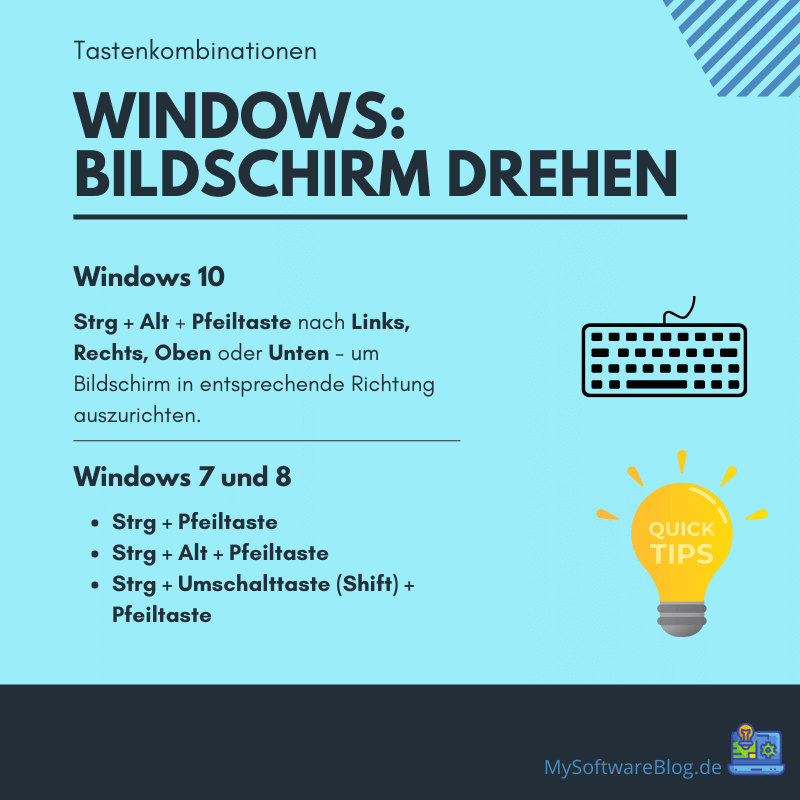
Bildschirm drehen unter Windows 10 in den Systemeinstellungen
- Klicken Sie mit der rechten Maustaste auf einen freien Bereich auf dem Desktop. Anschließend wählen Sie die Option „Anzeigeeinstellungen“ aus.
- Im neuen Fenster klicken Sie in der linken Übersicht auf „Anzeige“.
- Im unteren Bereich sehen Sie den Eintrag „Bildschirmausrichtung“. Hier ist standardmäßig das Querformat eingestellt. Klicken Sie auf das Dropdown-Menü, und wählen Sie eine der Optionen aus: Querformat, Hochformat, Querformat (gedreht) und Hochformat (gedreht).
- Windows 10 zeigt die gewählte Option direkt als Vorschau an. Möchten Sie die Änderungen dauerhaft übernehmen, bestätigen Sie mit einem Klick auf „Beibehalten“. Andernfalls klicken Sie auf „Zurücksetzen“.
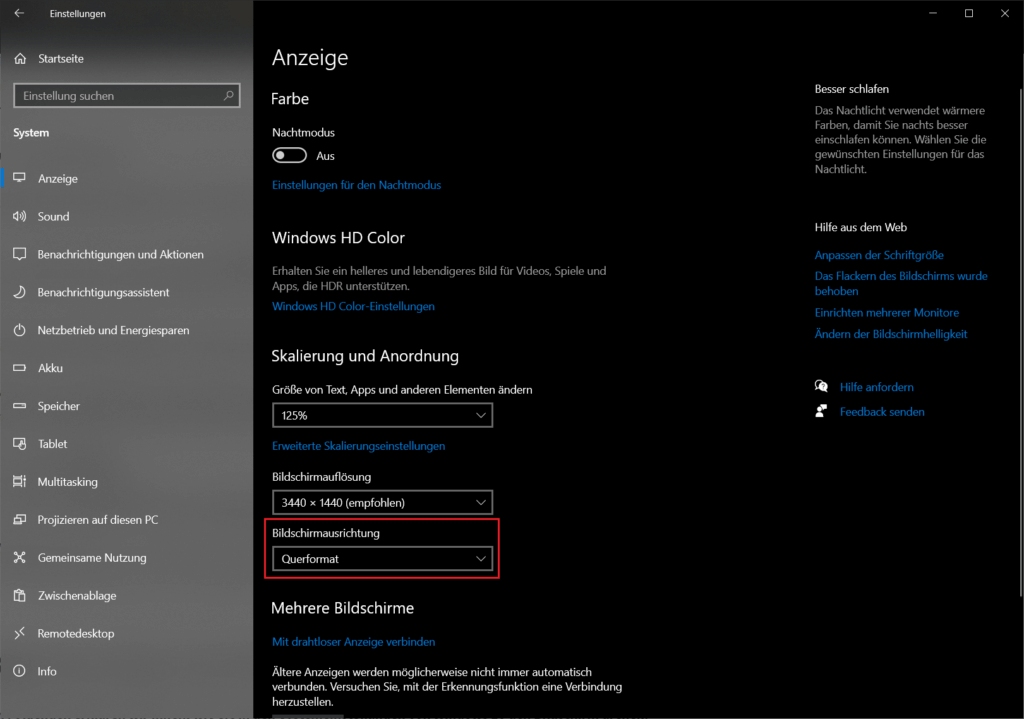
Bildschirm drehen unter Windows 7 und 8 in den Systemeinstellungen
Möchten Sie in Windows 7 den Bildschirm drehen, gehen Sie in den Einstellungen bitte wie folgt vor. Gleiches gilt, wenn Sie mit Windows 8 arbeiten:
- Klicken Sie mit der rechten Maustaste auf eine freie Stelle des Desktops. Danach wählen Sie den Punkt „Bildschirmauflösung“ aus.
- Im neuen Fenster sehen Sie auch schon die Option „Ausrichtung:“, hinter der Sie auf das Dropdown-Menü klicken. Hier haben Sie die Wahl zwischen vier verschiedenen Optionen: Querformat, Hochformat, Querformat (gedreht), Hochformat (gedreht).
- Mit einem Klick auf „Übernehmen“ und „OK“ bestätigen Sie die Änderungen und schließend das Fenster.
Mit nur wenigen Klicks lässt sich in Windows der Bildschirm drehen. Dabei spielt es keine Rolle, ob Sie mit Windows 7, 8 oder 10 arbeiten. Bei allen Betriebssystemen ist die Bildschirmanpassung schnell und einfach erledigt. Auf Wunsch können Sie das auch mit der Tastenkombination (Shortcut) erledigen.




