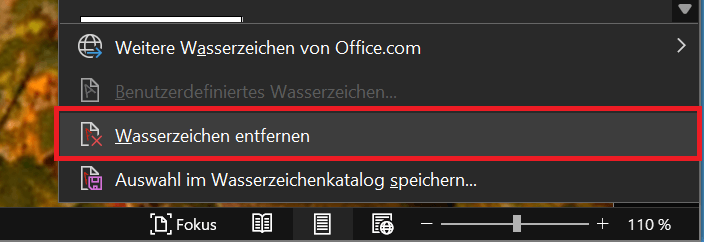Mit einem Word Hintergrundbild geben Sie Ihrem Dokument den Feinschliff und passen es genau nach Ihren Vorstellungen an. Dabei können Sie ein beliebiges Bild verwenden und es sogar skalieren. In einfachen Anleitungen zeigen wir Ihnen, wie Sie ein Word Hintergrundbild einfügen, bearbeiten und stellen Ihnen alle wichtigen Einstellungen vor.
Word: Hintergrundbild einfügen – Schritt-für-Schritt Anleitung
Benötigte Zeit: 3 Minuten
Um in Word ein Hintergrundbild einzufügen, verwenden wir die Funktion Benutzerdefiniertes Wasserzeichen/Bildwasserzeichen. Hier ist ein Bild Ihrer Wahl nutzbar:
- Entwurf-Menü öffnen
Klicken Sie im oberen Menüband auf den Reiter „Entwurf“.
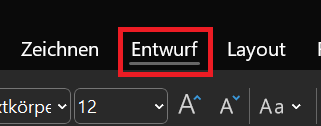
- Wasserzeichen-Menü öffnen
Danach wählen Sie im Bereich Seitenhintergrund die Option „Wasserzeichen“ aus.
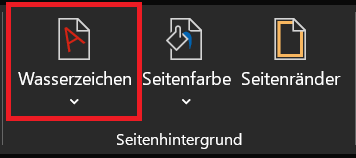
- Benutzerdefiniertes Wasserzeichen
Klicken Sie weiter unten auf „Benutzerdefiniertes Wasserzeichen…“.
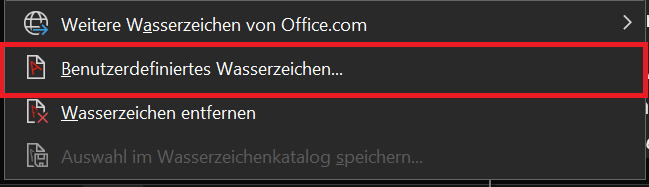
- Bildwasserzeichen aktivieren
Das Fenster Gedrucktes Wasserzeichen öffnet, in dem Sie die Option „Bildwasserzeichen“ aktivieren.
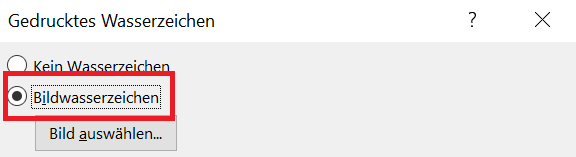
- Bild-Auswahl
Danach klicken Sie auf „Bild auswählen“.

- Bild einfügen
Im Bereich Bilder einfügen stehen jetzt mehrere Möglichkeiten zur Auswahl. Wählen Sie ein Bild von Ihrer Festplatte, aus der Bing-Bildersuche, oder aus Ihrem OneDrive-Speicher aus. In unserem Beispiel verwenden wir die Bing-Suche und wählen ein beliebiges Bild aus.
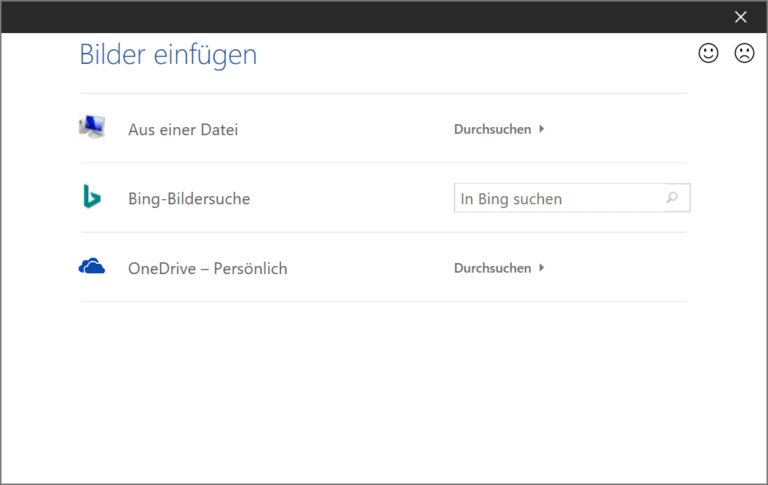
- Bild skalieren/Auswaschen-Funktion
Zusätzlich haben Sie die Möglichkeit, das Bild zu skalieren und ausgewaschen darzustellen. In unserem Beispiel skalieren wir das Bild auf 100 % und deaktivieren die Auswaschen-Funktion, das das Bild nur sehr schlecht dargestellt wird.

- Änderungen überneuhmen/speichern
Übernehmen Sie die Änderungen mit einem Klick auf „OK“.

Jetzt ist das Word Hintergrundbild erfolgreich eingefügt. Gefällt Ihnen die aktuelle Einstellung noch nicht, kehren Sie einfach zurück zum Wassereichen-Menü (Entwurf -> Wasserzeichen -> Benutzerdefiniertes Wasserzeichen…).
Hintergrund zusätzlich bearbeiten und ändern
Zusätzlich haben Sie die Möglichkeit, das Hintergrundbild in Word zu bearbeiten und zu ändern. Dabei stehen beispielsweise folgende Optionen zur Auswahl:
- Drehen
- Zuschneiden
- Ausrichten
- Größe ändern
- Schatteneffekte hinzufügen
Um das Bild zu bearbeiten, gehen Sie wie folgt vor:
- Bei älteren Word-Versionen reicht es aus, einen einfachen Doppelklick auf das Hintergrundbild zu machen.
- Bei neueren Versionen (z.B. Microsoft 365) kann die Vorgehensweise anders sein.
- Hier ist es zunächst erforderlich, einen Doppelklick auf die Kopf- oder Fußzeile zu machen. Anschließend blinkt der Textcursor in diesem Bereich.
- Jetzt klicken Sie zusätzlich in den Textbereich des Dokuments (der Kopf- und Fußzeile-Modus bleibt eingeschaltet!).
- Im oberen Menüband erscheint jetzt die Option „Bildformat“.
- Klicken Sie darauf, um alle entsprechenden Funktionen zur Bildbearbeitung anzuzeigen.
- Sind alle Änderungen abgeschlossen und Sie möchten in den normalen Textmodus zurückkehren, klicken Sie abschließend im oberen Menüband auf „Kopf- und Fußzeile schließen“.
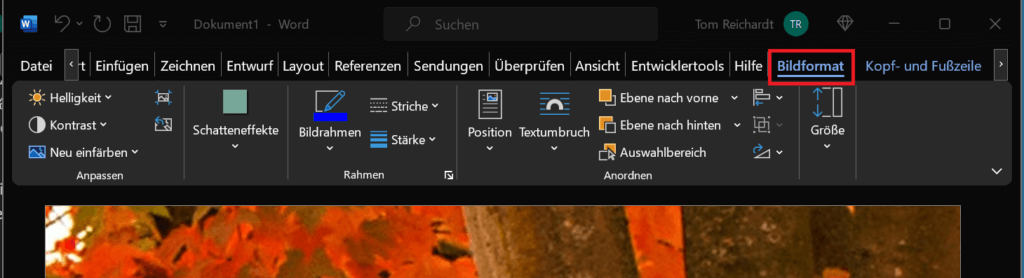
Bildwasserzeichen im Wasserzeichenkatalog als Vorlage speichern
Passen sämtliche Einstellungen und Sie möchten das Bild für weitere Projekte und Dokumente übernehmen, speichern Sie den Word Hintergrund in den Vorlagen ab.
- Hierfür bleiben Sie im oben beschriebenen Kopf- und Fußzeilen-Modus und klicken im Dokument auf eine beliebige freie Stelle.
- Danach wählen Sie im oberen Menüband „Entwurf“ und im Bereich Seitenhintergrund die Option „Wasserzeichen“ aus.
- Ganz unten klicken Sie jetzt auf „Auswahl im Wasserzeichenkatalog speichern…“.
- Vergeben Sie für die Hintergrundbild-Vorlage einen beliebigen Namen und klicken Sie abschließend auf „OK“.
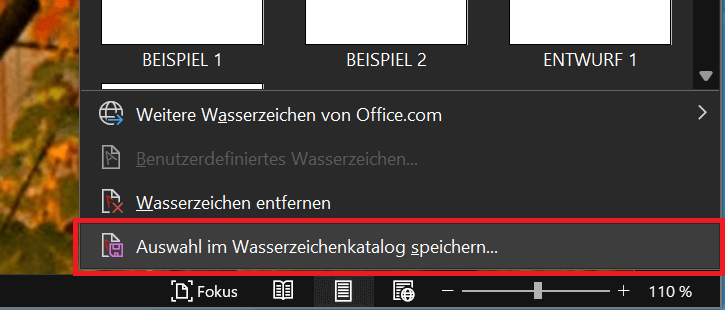
Word Hintergrundbild wieder entfernen
Wie Sie das Word Hintergrundbild entfernen, zeigt die folgende Anleitung:
- Öffnen Sie das gewünschte Dokument, bei dem Sei das Hintergrundbild entfernen möchten.
- Klicken Sie im oberen Menüband auf „Entwurf“ und danach im Bereich Seitenhintergrund auf „Wasserzeichen“.
- Abschließend klicken Sie weiter unten auf „Wasserzeichen entfernen“, um die Änderung sofort wirksam zu machen.